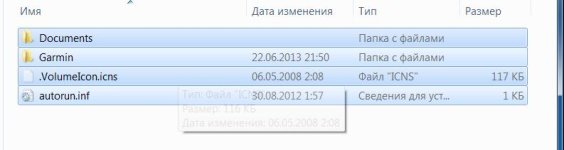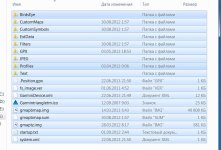Пошаговая инструкция изготовления растровых карт для навигаторов.
Господа, у кого имеется положительный опыт загрузки растровых карт в гармин? подскажите что-нибудь дельное.
С момента опубликования
первой наиболее полной и подробной инструкции о самостоятельном изготовлении растровых карт формата JNX прошло почти два года. За это время вышла новая.
14-тая версия программы
Global Mapper. С её появлением самостоятельное изготовление карт, для тех кто сумел включить компьютер самостоятельно, а так же сумел найти не только наш форум, но и данную тему, дело это достаточно простое и доступное.
Чтоб помочь в этом деле решил написать небольшую инструкцию с картинками, что и как делать.
И так на старте Вы счастливый обладатель навигатора, поддерживающего растровые карты.
1. Преодолев свой страх, покрываясь холодным потом, Вы решились самостоятельно пропатчить прошивку своего навигатора, как это подробно расписано в данной теме
выше. (И потом ещё несколько раз по теме).
Ваш навигатор после всех манипуляций с ним, сделанных, как это было написано "на свой страх и риск, с осознанием всей ответственности за происходящее" нормально включился, нормально работает, и в Настройки=> О программе (Система или как то так) вы читаете заветное=> Patched Versions N.N0 (где N.N номер вашей прошивки). Значит прибор "дошел до нужной кондиции" и готов работать с растровыми картами.
2.Для полного счастья Вам надо сразу же озаботится приобретением флеш-карты достаточного размера. Если не хотите чувствовать, как огородником на 6-ти сотках, а мечтаете стать крупным латифундистом, советую сразу же покупать флешку размером от 16ГБ и крайне желательно при покупке выбирать флешку 10 класса.
После того, как Вы вставили флеш-карту в навигатор и Ваш компьютер увидел её, проверьте её форматирование. Флешка должна быть отформатирована в FAT16 или лучше FAT32, при ином форматировании в приборе она работать не будет. Дальше не забудьте последовательно создать на флеш-карте папки Garmin / BirdEye, куда Вы и будет складывать готовые карты.
3.Теперь преступим к следующему этапу.
Для начала надо найти нужные нам графические изображения топокарт. Если при большом усердии Вам и удастся найти "глобус Украины" или карту Мцинского уезда считайте, что вам повезло. Свое везение может проверить здесь:
Графические карты скачать бесплатно
Но в большей части, к примеру карту окрестностей д.Сергиево, Медвежегорского района Карелии Вам найти не удастся. (Именно на примере этого района я и буду показывать как и что делать.) Но на охоту мы собрались именно туда, и именно на эту территорию нам нужна максимально подробная карта.
И что же делать, спросите Вы? Всё просто ищем нужные нам топографические карты Генерального штаба, нужных нам масштабов.
Искать мы их будем с помощью вот этой ссылки:
http://gis4all.org/google-earth/nomenclature-of-topographic-maps/
Нажав на неё мы видим вот такую картинку:
Прочитав первый абзац нажимаем на ссылку и видим:
У кого не стоит программа Google Earth жмем на ссылку для установки программы, у кого она стоит жмем на ссылку по активации сервиса и видим:
Выбираем вариант открыть и увидим:
Дальше крутим земной шар на нужное нам место и меняем масштаб, чтоб найти нужную нам территорию.
В итоге видим вот такую картинку:
На которой указаны номенклатуры нужных нам карт разного масштаба.
Светлое пятно под стрелкой и есть наша д.Сергиево.
Теперь мы озадачены, а что же нужно из появившегося списка? Мы видим:
| 1 : 1000000 | P-37 |
| 1 : 500000 | P-37-1 |
| 1 : 200000 | P-37-07 |
| 1 : 100000 | P-37-037 |
| 1 : 50000 | P-37-037-1 |
| 1 : 25000 | P-37-037-1-3 |
Естественно возникают справедливые вопросы: "А что такое появилось и что такое нужные нам карты...". Ответ прост. Это карты со стандартной, общепринятой номенклатурой.
Уверен, что у многих рождается очередной вопрос: "А что такое стандартная , общепринятая номенклатура?"
Маленький ликбез на эту тему.
4.Номенклатура карт (на картошке).
Кого интересует этот вопрос подробно читаем тут:
Военная топография. Номенклатура топографических карт.
На уроках географии всех Вас учили, что есть такие условные линии, которые называются меридианы и параллели. Кто забыл, что это такое, можно наверное не вспоминать, это не особо важно.
Надо только знать, что для начала весь земной шар разбили через каждые 6град. параллелями от экватора вверх и вниз к полюсам и проиндексировали их буквами латинского алфавита (от А до V), а меридианами земной шар разбили через каждые 4град. и пронумеровали цифрами арабского алфавита (от 1 до 60) за нулевой принят Гринвичский меридиан
Таким образом получаются листы карты масштаба в 1см -10км.
В нашем случае это то, что указано в первой строчке:
1:1.000.000 ни что иное, как в 1см-1000000см или 10км (кто сомневается может пересчитать) и название этой карты P-37
Дальше если мы берем лист масштаба 1см-10км и режем его пополам вдоль и поперек то получим естественно 4-ре карты и это буду карты масштаба 1см-5км. (или 1-500000, как в таблице). Эти карты обозначаются заглавными буквами русского алфавита А,Б,В,Г. В цифровом варианте часть вместо букв используют цифры от 1 до 4.
Вот так:
В нашем случае это будет карта с номенклатурой P-37-А, (P-37-1) но это масштаб нам не интересен и мы двинемся дальше.
Если поделить лист масштаба 1см-10км не пополам вдоль и пополам поперек, а на шесть частей по вертикали и шесть частей по горизонтали, то мы получаем сетку в 36 квадратов. Квадраты эти нумеруются цифрами римского алфавита от I до XXXVI.
Вот так:
И как результат мы получаем карты масштаба 1см-2км (1-200.000)
В выпавшем списке это карта с названием P-37-7 (хотя правильнее было бы писать P-37-VII)
Так , с одной нужной нам картой картой понятно.
Но нам нужны и более детальные карты.
Для этого лист масштаба 1см-10км делят уже не на шесть частей по вертикали и шесть частей по горизонтали, а на 12 частей по горизонту и на 12 частей по вертикали, и то мы получаем сетку в 12 на 12 квадратов, и всего естественно будет144 квадрата. Квадраты эти нумеруются цифрами арабскими цифрами от 1 до 144.
Вот так:
В выпавшем списке это карта с названием P-37-37
Надеюсь и со второй нужной нам картой, где в 1см будет 1км, понятно.
Если кому-то захочется использовать более детальные карты надо просто запомнить, что если карту масштаба 1см-1км, поделить, как это мы делали раньше (с картами м-ба 1см-5км) пополам вдоль вдоль и поперек, то мы получим карты масштаба 1см-500м. И точно так же эти карты, как в случае с картами м-ба 1см-5км называются заглавными буквами русского алфавита.
В выпавшем списке это карта P-37-37-1, где букву А так же заменили на цифру 1.
Я специально выбрал место на самом углу листа карты, чтоб пояснить, как выбрать карты с соседнего листа.
Пока мы установили, что нам нужны листы
1. 1см-2км P-37-VII (P-37-7)
2. 1см-1км P-37-37
Для того, чтоб карта открывалась в навигаторе корректно, карты должны покрывать одну и ту же территорию.
Значит в дополнение к карте P-37-37 придется скачать ещё три карты и это будут карты P-37-25,26 и карта P-37-38.
Почему посмотрите картинку соответствия вверху, или вот эту:
Понятно что в пешем маршруте на север, юг, восток. выбранных нами карт достаточно, а вот если нас занесет на запад, то нам потребутся карты к западу от листа P-37? и это понятно будут карты листа P-36.
Следовательно нам надо скачать ещё карты:
1. P-36-XII (P-36-12)
2. P-36-35,36,47,48.
Теперь разобрашись, что нам надо, начнем скачивание.
И скачивать мы будем вот здесь:
Карты всего мира
Как и в случае с выбором нужных нам карт первоначально открывается вот такая картинка:
Для наиболее умных и сметливых, можно попробовать обойтись без шага 1.
Дальше начинаем двигать ЛКМкарту до нужного нам местаи + и -увеличиваем размер карты.В итоге получаем вот такую картинку:
Предполагаю, что кого-то может поставить в тупик получаемый результат.
Мы видим на месте выбранного нами квадрата Р-37-7, карту с надписью 200k--p37-07_08.
Не надо впадать в отчаяние.Вы выбрали правильную карту, но у неё ещё один вариант цифрового, компьютерного написания.
В данном случае 200k-и есть обозначение масштаба 1см- 2км (чтоб потом не повторятся укажу, что для м-ба 1см-1км обозначение будет 100k), а буквы p37-07_08 и есть нужный нам квадрат Р-37-7 и в добавок к нему ещё и квадрат 8.
Здесь оговорка. С листа Р и выше, квадраты всегда спаренные. Почему? Считайте для экономии места? И больше не спрашивайте, скачивайте два, лишние потом отрежем.
После нажатия на ссылку откроется такое окно:
Если всё сделано правильно, то следующее окно будет таким:
и теперь встанет вопрос куда сохранять?
Если посмотреть внимательно, то станет понятно что карта (это обычный графический файл, который можно смотреть в любом просмоторщике изображений) имеет ещё и файл привязки с координатами для программы OziExplorer.
И это первая программа, которую я советую Вам поставить, если её у Вас нет.
Программа простая, дружелюбная, руссифицированная и созданная именно для работы с растровыми картами.
Важно, чтоб версия программы была
OziExplorer 3.95.5n именно эта версия програмы уверенно работает с современными навигаторами поддерживающими растровые изображения.
Скачать её можно и здесь.
OziExplorer 3.95.5n
Советую Вам при установке программы поменять путь установки с заложенного по умолчанию диск С, на диск С/ Program Files(x86) на (Win7) или С/ Program Files на (WinXP).
После установки программы OziExplorer, будет создана папка по пути С=> Program Files(x86)=> OziExplorer=> Maps,
вот в эту папку Maps и сохраняйте нужные вам карты.
Эти карты (что по указанной ссылке) очень хорошо привязаны. Можно не проверять (кто доверяет) и сразу приступит к делу. Кто хочет проверить, запускает OziExplorer и проверяет привязку. Как это сделать написано много где. К примеру тут:
Привязка карт в OZI и тут
Ozi Explorer: Привязка карт в Ozi Explorer и т.д.
Таким образом скачиваем все выбранные нами карты.
В итоге у нас будет, (для д.Сергиево, кто позабыл,) две карты масштаба 1см-2км.
Это карты 200k--p37-07_08 и 200k--p36-11_12.
и четыре карты м-ба 1см-1км
Это карты 100k--p37-25_26, 100k--p37-37_38, 100k--p36-35_36, 100k--p36-47_48
Теперь нам потребуется программа
Global Mapper14 её можно скачать здесь
Global Mapper 14
Ставим её и запускаем.
После запуска видим вот такое окно:
Жмем на кнопку и видим следующее:
Мы добрались до нужной нам папки с картами. (В рекомендуемом случае папки С=> Program Files(x86)=> OziExplorer=> Maps) но пока мы карт не видим, а они там есть. Надо нажать на кнопку выбора форматов и выбрать растровый формат карт. Вот так:
После нажатия на данную кнопку карты становятся видимыми.
Чтоб увидеть карту в программе
Global Mapper надо выбирать файл карты с расширением map. И тогда мы видим такую картинку:
Где мы нажимаем кнопку "рука " вместо кнопки "лупа", а за тем нажимаем на кнопку с синим телевизором.
И увидим вот такое окно:
В котором указана наша первая карта, а внизу есть кнопка "Настройка" на которую и надо нажать.
После нажатия на кнопку "Настройка"
открывается вот такое окно:
Где нас интересует вкладка "Обрезка", т.к. надо прежде всего обрезать зарамочное оформление карты, а так же убрать лишний лист карты.
После нажатия кнопки "Обрезка" мы увидим такое окно:
Здесь мы последовательно выбираем "глазок"
"Вручную по границам Шир/Дол., за тем нажимаем кнопку "Задать границы", после чего откроется окно "Настройка границ борта".
В этом окне мы и вставляем нужные нам границы карт.
Хочу обратить внимание, что секунды в этом окне выставляются как доли минут, не ошибитесь, иначе обрежете неправильно!
Вы спросите можно ли сделать это в Автоматическом режиме? Можно, но ошибки неизбежны!
Вот я выставил нужные нам значения:
Причем карта с востока обрезана с 38град до 37 град, чтоб удалить лишний 8-ой лист.
После нажатия на кнопку ОК, станет доступной кнопка "Применить". Жмем её и карта обрезается по краям, и обрезается лишний лист.
теперь жмем на кнопку ОК чтоб закрыть окно:
Тепрь начинаем работу со вторуй картой масштаба 1см-2км.
Для этого нажимаем на кнопу "Открыть" и в папке выбираем нужную карту:
Вотона появилась в списке и на поле программы:
Для того, чтоб начать работать со второй картой активируем её нажав рядом с ней два раз ЛКМ.
Точно так же обрезаем на второй карте всё лишнее.
Если у вас всё сделано правильно то мы получаем две объединенных в одну карты:
И для дальнейшей работы нажимаем кнопку "Инструменты".
После нажатия кнопки "Инструменты" выбираем в открывшемся окне вкладку "Настройки".
Во вкладке настройки нас интересует только вкладка "Проекция", для создания проекции карты понятной навигатору.
Во вкладке "Проекция" делаем последовательно следующее:
1.Меняем проекцию Transverse Mercator на Geographic (Latitude/Londitude)
2. И (PULKOVO1942) на WGS84
3. После внесения этих изменений станет доступна кнопка "Применить". Вот на неё и жмем.
4. Карта исказится, но это нормально. После чего жмем кнопку ОК, чтоб закрыть окно.
Вот такая карта получилась у меня:
Теперь нам надо создать из неё JNX файл. Для это нажимаем на кнопку "Файл".
Дальше в открывшейся вкладке выбираем Экспорт=> Экспорт растра=> И формат Garmin ЛЬЯ.ОТЧ
Вот так:
В первой из открывшихся вкладок устанавливаем "глазок" "Расширенный (JNX)"
И задаем название нашей карте.
У меня это Сергиево-2км.
Выполняем рекомендацию специалиста:
6. Рекомендую убирать галочку "всегда квадратные пиксели". Вы существенно уменьшите размер файла готовой карты при том же качестве.
Я об этой тонкости просто не знал.
Дальше переходим на вкладку "Экспрот границ"
где выбираем "глазок" нужной нам систему координат Geographic (Latitude/Londitude)
В соответсвущих окнах выставляем нужные нам границы и нажимаем последовательно кнопик "Применить" и "ОК"
Компьютер на неколько секунд задумается а потом предложиь сохранить где-то готовый файл.:
Я называю её Сергиево-2км и естественно "Сохранить".
Начнется процесс сохранения:
Если он у Вас будет долгий в окне будет написано когда он закончится.
Точно таким же образом изготваливаем карту м-ба 1см-1км. из приготовленных листов.
Конечный результат это два файла с именами. (у меня Сергиево-1км, и Сергиево-2км).
Последнее, что нам осталось сделать, это приготовить карты таким образом, чтоб они открывались в навигаторе последовательно.
Для этой цели нам потребуется ещё одна маленькая програмка сназванием: JNXCustomize. Найти её не сложно, она в свободном доступе.
Утанавливаем и запускаем программку. Открывается вот такое окно:
Для того, чтоб начать работу с нашей картой нажимаем кнопку Load JNX и указываем наш первый готовый файл:
Дальше выставляем номер группы для всех карт одной площади. (у меня это 12)
Задаем единое название для группы. (у меня это Сергиево)
Выставляем галочку Уровень1
Задаем масштаб включения вот так у меня для карты 1см-2км:
а вот так у меня для карты 1см-1км:
После чего нажимаем кнопку Save JNX.
Появится такое окно:
Нажимаем на нем нет.
Все работа по созданию карт закончена. В папке у нас сейчас четыре карты.
Сергиево-1км
Сергиево-1км_new
Сергиево-2км
Сергиево-2км_new
Карты с индексом Сергиево-1км_new и Сергиево-2км_new помещаем на флешку в папку Garmin => BirdEye.
Переименновывам для краткости в Сергиево-1км, Сергиево-2км.
Отсоединяем навигатор от компьюера и проверяем что получилось.
При выборе Настройки => Выбрать карту в списке видим группу с названием Сергиево и в ней две карты.
Кому индересно, как сюда же добавить космоснимок расскажу позже.
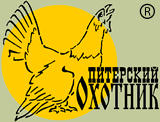















































































 Точка прилипнет к узлу.
Точка прилипнет к узлу.