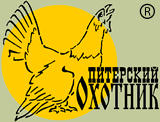V.G.
Завсегдатай
- С нами с
- 06/02/04
- Постов
- 548
- Оценка
- 319
- Живу в:
- Санкт-Петербург
- Для знакомых
- Виктор
- Охочусь с
- 1979
- Оружие
- Сайга- 12к. ИЖ-43
- Собака(ки)
- РЕЛ. ЗСЛ
1. Открываем фотографию в PfotoShop
2. Кадрирование:
Нажимаем клавишу «C».
Далее левой кнопкой мыши выделяем фрагмент фотографии, который интересен. Или отсекаем все лишнее.
Клик на изображение два раза и фото обрезается.
3. Приукрашивание:
Нажимаем клавиши «Ctrl+L»
Далее на «Авто» или настроить треугольниками изображение, до тех пор, пока не понравиться.
Далее «OK»
4. Уменьшение размера:
Выбираем «Изображение»-«Размер Изображения»
В окне ширина уменьшаем не больше, чем наполовину количество пикселей.
Если было например 2682, пишем 1400. Затем «ОК».
И так несколько раз.
5. Увеличиваем резкость:
Выбираем «Фильтр»-«Резкость»-«Сделать четче»
6. Сохраняем:
Выбираем «Файл»-«Сохранить для WEB»
Далее в окне справа “JEPG” среднее или высокое качество сохранения.
Внизу слева контролируем сколько байтов получается снимок. Их должно быть меньше или равно тому размеру, который разрешено администратором сайта.
Сохраняем.
PS. Можно красиво убрать лишние бутылки или пятна крови например следующим способом:
Клавиша “S”
Выбираем размер кисти, допустим «5»
Выбираем значок «Клонирование штампа»
Выбираем фон «Alt»+ левой кнопкой мыши.
Далее переносим и закрашиваем ненужные детали левой кнопкой мыши
2. Кадрирование:
Нажимаем клавишу «C».
Далее левой кнопкой мыши выделяем фрагмент фотографии, который интересен. Или отсекаем все лишнее.
Клик на изображение два раза и фото обрезается.
3. Приукрашивание:
Нажимаем клавиши «Ctrl+L»
Далее на «Авто» или настроить треугольниками изображение, до тех пор, пока не понравиться.
Далее «OK»
4. Уменьшение размера:
Выбираем «Изображение»-«Размер Изображения»
В окне ширина уменьшаем не больше, чем наполовину количество пикселей.
Если было например 2682, пишем 1400. Затем «ОК».
И так несколько раз.
5. Увеличиваем резкость:
Выбираем «Фильтр»-«Резкость»-«Сделать четче»
6. Сохраняем:
Выбираем «Файл»-«Сохранить для WEB»
Далее в окне справа “JEPG” среднее или высокое качество сохранения.
Внизу слева контролируем сколько байтов получается снимок. Их должно быть меньше или равно тому размеру, который разрешено администратором сайта.
Сохраняем.
PS. Можно красиво убрать лишние бутылки или пятна крови например следующим способом:
Клавиша “S”
Выбираем размер кисти, допустим «5»
Выбираем значок «Клонирование штампа»
Выбираем фон «Alt»+ левой кнопкой мыши.
Далее переносим и закрашиваем ненужные детали левой кнопкой мыши